Výhodami elektronické pošty proti poště klasické jsou především rychlost, cena a možnost posílání tzv. příloh. Přílohou je libovolný soubor, který lze připojit ke zprávě. Schránka elektronické pošty je vaše místo na poštovním serveru, kam jsou pro vás ukládány došlé zprávy, odkud posíláte své zprávy a kde s nimi můžete dále pracovat. Do tohoto poštovního serveru můžete přistupovat několika způsoby. Dnes se běžně používá tzv. webovská schránka, ke které přistupujete přes internet pomocí běžného prohlížeče a jejíž zřízení je zdarma. Protože však tato schránka stále pracuje s daty na vzdáleném serveru, musíte být nepřetržitě připojení k internetu. Druhou možností je mít schránku na takovém poštovním serveru, který umožňuje přístup pomocí protokolů POP3 nebo SMTP. Podobně jako u webovské pošty zde máte uložené své zprávy, ale pokud si je chcete vyzvednout, musíte si nastavit poštovního klienta - program, který vám umožní s poštou pracovat, a to i off-line, tedy odpojeni od internetu.
Poštovní program
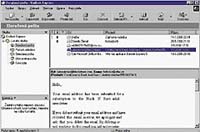 Pokud máte poštu na školním serveru a můžete využívat stále jeden počítač, stačí si jednou nastavit poštovní program a vždy, když se do své schránky přihlásíte, budou na vás čekat nové zprávy. Není tedy nutné nic znovu nastavovat. V opačném případě musíte toto nastavení provádět vždy, když si chcete poštu stáhnout. Máte možnost si zpracované zprávy ponechat na serveru, nebo je stáhnout na počítač, u kterého sedíte, a pak je nevratně odstranit.
Ukážeme vám konkrétní postup přidání nového účtu. Jako příklad poštovního klienta jsme zvolili Outlook Express, který je součástí prohlížeče MS Internet Explorer 5.
Pokud máte poštu na školním serveru a můžete využívat stále jeden počítač, stačí si jednou nastavit poštovní program a vždy, když se do své schránky přihlásíte, budou na vás čekat nové zprávy. Není tedy nutné nic znovu nastavovat. V opačném případě musíte toto nastavení provádět vždy, když si chcete poštu stáhnout. Máte možnost si zpracované zprávy ponechat na serveru, nebo je stáhnout na počítač, u kterého sedíte, a pak je nevratně odstranit.
Ukážeme vám konkrétní postup přidání nového účtu. Jako příklad poštovního klienta jsme zvolili Outlook Express, který je součástí prohlížeče MS Internet Explorer 5.
Nastavení programu
Po spuštění programu Outlook Express se otevře okno programu. Na začátku zde není žádná pošta, musíte nejdříve přidat váš účet. Z menu nahoře vyberete Nástroje a v nich volbu Účty. V okně Účty zvolíte kartu Pošta a vpravo tlačítko Přidat. Pokud pracujete s programem poprvé, otevře se tento průvodce automaticky. Do prvního okna zadáváte jméno, které se má zobrazovat u vaší adresy, když někomu píšete. Pokračujete tlačítkem Další. Zde zadáte vlastní e-mailovou adresu (včetně toho, co je za zavináčem). Na další kartě musíte zadat přístup k poštovnímu serveru. Do obou políček přijde adresa. Může být číselná (IP adresa), nebo klasická jmenná. Nejčastěji bude v prvním políčku adresa ve tvaru pop.server.cz, kde si za server.cz doplníte váš poštovní server (to, co je v adrese za zavináčem). Do druhého políčka obdobně smtp.server.cz. Nemusí to tak být vždy, proto je nutné si toto nastavení zapamatovat. Na následující kartě doplníte uživatelské jméno (obvykle tvar před zavináčem) a heslo do schránky. Poslední volbou je tlačítko Dokončit. Nyní se vrátíte do seznamu účtů, vyberete svůj účet a vpravo použijete tlačítko Vlastnosti. Na kartě Upřesnit zaškrtnete Doručování - Zachovat na serveru kopii zprávy. To je pro případ, že by bylo třeba se vrátit k již přečteným zprávám.
Stahování pošty
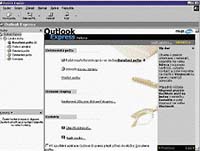 V nabídce Nástroje a Odeslat a přijmout vyberete nově přidaný účet. Tomuto účelu slouží také stejnojmenné tlačítko. Program se spojí s poštovním serverem, a pokud je vše správně nastaveno, brzy vám zobrazí poštu v položce Doručená pošta.
Dostali jste například osm nových zpráv. Myší najedete na odkaz a dostanete se do složky Doručená pošta. Jednotlivé zprávy se řadí pod sebe. U každé je vidět odesílatel, název zprávy a datum doručení. Pokud má zpráva přílohu, zobrazí se před odesílatelem znak sponky, v případě velké důležitosti zprávy se zde objeví vykřičník.
Vyberete-li zprávu myší, ukáže se vám její obsah v dolní polovině v náhledovém okně. Pokud na ni poklepete, otevře se v samostatném okně. Podobně můžete pracovat se zprávami ve všech ostatních složkách. Máte-li příliš mnoho zpráv v některé ze složek, můžete vytvářet podsložky a do nich si zprávy vytřídit například podle odesílatele nebo podle předmětu zpráv. Novou složku vytvoříte tak, že myší najedete na složku, pod kterou má být podsložka umístěna. V nabídce nahoře Soubor - Složka - Nová jí zadáte název a potvrdíte volbou OK.
V nabídce Nástroje a Odeslat a přijmout vyberete nově přidaný účet. Tomuto účelu slouží také stejnojmenné tlačítko. Program se spojí s poštovním serverem, a pokud je vše správně nastaveno, brzy vám zobrazí poštu v položce Doručená pošta.
Dostali jste například osm nových zpráv. Myší najedete na odkaz a dostanete se do složky Doručená pošta. Jednotlivé zprávy se řadí pod sebe. U každé je vidět odesílatel, název zprávy a datum doručení. Pokud má zpráva přílohu, zobrazí se před odesílatelem znak sponky, v případě velké důležitosti zprávy se zde objeví vykřičník.
Vyberete-li zprávu myší, ukáže se vám její obsah v dolní polovině v náhledovém okně. Pokud na ni poklepete, otevře se v samostatném okně. Podobně můžete pracovat se zprávami ve všech ostatních složkách. Máte-li příliš mnoho zpráv v některé ze složek, můžete vytvářet podsložky a do nich si zprávy vytřídit například podle odesílatele nebo podle předmětu zpráv. Novou složku vytvoříte tak, že myší najedete na složku, pod kterou má být podsložka umístěna. V nabídce nahoře Soubor - Složka - Nová jí zadáte název a potvrdíte volbou OK.


