1. října 2001 • 01:00
 V dnešním díle seriálu budeme pokračovat ve formátování stránky, nejdříve si ale již vytvořenou práci uložíme. Jak jsme si řekli, je užitečné si dokument ukládat průběžně pro případ, že by se vyskytl jakýkoliv problém s naším počítačem; neuložený dokument bychom ztratili. Ukládáme-li nový dokument, musíme určit název a místo, kam budeme ukládat. Z nabídky soubor vybereme Uložit jako, otevře se okno, kde vyplníme název, nabízí se nám formát .doc a určíme místo, například do dokumentů nebo na Plochu.
Máme-li náš dokument již jednou uložený a chceme na něm dále pracovat, budeme si nové úpravy opět průběžně ukládat. Nejrychlejší způsob je klávesová zkratka Ctrl+S nebo kliknutí na
V dnešním díle seriálu budeme pokračovat ve formátování stránky, nejdříve si ale již vytvořenou práci uložíme. Jak jsme si řekli, je užitečné si dokument ukládat průběžně pro případ, že by se vyskytl jakýkoliv problém s naším počítačem; neuložený dokument bychom ztratili. Ukládáme-li nový dokument, musíme určit název a místo, kam budeme ukládat. Z nabídky soubor vybereme Uložit jako, otevře se okno, kde vyplníme název, nabízí se nám formát .doc a určíme místo, například do dokumentů nebo na Plochu.
Máme-li náš dokument již jednou uložený a chceme na něm dále pracovat, budeme si nové úpravy opět průběžně ukládat. Nejrychlejší způsob je klávesová zkratka Ctrl+S nebo kliknutí na  ikonku s disketou. Nebo můžeme opět použít nabídku Soubor - Uložit.
ikonku s disketou. Nebo můžeme opět použít nabídku Soubor - Uložit.
Formátování dokumentu
A můžeme dále formátovat. Ukázali jsme si formát odstavce, nyní to bude seznam nebo výčet položek. Jako příklad použijeme několik předmětů: matematika, český jazyk, anglický jazyk, dějepis, fyzika. Takto v řádku není seznam přehledný, napíšeme si tedy nejdříve každou položku na samostatný řádek:
matematika
český jazyk
anglický jazyk
dějepis
fyzika
 Odrážky jsou znaky, které vložíme na začátek každého řádku, abychom dali najevo, že se jedná o další položku seznamu. Nejdříve si celý seznam označíme myší, potom buď použijeme tlačítko z lišty Wordu, nebo, pro více možností, nabídku Formát - Odrážky a číslování.
Odrážky jsou znaky, které vložíme na začátek každého řádku, abychom dali najevo, že se jedná o další položku seznamu. Nejdříve si celý seznam označíme myší, potom buď použijeme tlačítko z lišty Wordu, nebo, pro více možností, nabídku Formát - Odrážky a číslování.
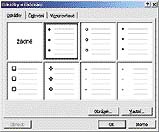 Zobrazí se karta, na které vybíráme druh odrážek, například plné tečky:
Potvrdíme tlačítkem OK a zde je výsledek:
• matematika
• český jazyk
• anglický jazyk
• dějepis
• fyzika
V případě číslování budeme postupovat úplně stejně, jen si vybereme kartu Číslování ve stejném okně. Word očísluje vždy nový řádek číslem o jedna vyšším. Náš seznam bychom mohli očíslovat:
1. matematika
2. český jazyk
3. anglický jazyk
4. dějepis
5. fyzika
Označit celý seznam a očíslovat jej najednou je jedna možnost, druhou možností je napsat číslo 1., psát text, a jakmile použijeme Enter, Word automaticky dalšímu řádku přiřadí číslo 2. a tak můžeme pokračovat. Pokud nechceme, aby Word dále čísloval, smažeme číslo klávesou Backspace a pokračujeme v psaní.
Zobrazí se karta, na které vybíráme druh odrážek, například plné tečky:
Potvrdíme tlačítkem OK a zde je výsledek:
• matematika
• český jazyk
• anglický jazyk
• dějepis
• fyzika
V případě číslování budeme postupovat úplně stejně, jen si vybereme kartu Číslování ve stejném okně. Word očísluje vždy nový řádek číslem o jedna vyšším. Náš seznam bychom mohli očíslovat:
1. matematika
2. český jazyk
3. anglický jazyk
4. dějepis
5. fyzika
Označit celý seznam a očíslovat jej najednou je jedna možnost, druhou možností je napsat číslo 1., psát text, a jakmile použijeme Enter, Word automaticky dalšímu řádku přiřadí číslo 2. a tak můžeme pokračovat. Pokud nechceme, aby Word dále čísloval, smažeme číslo klávesou Backspace a pokračujeme v psaní.
Nadpisy
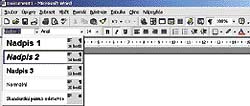 Čím je dokument složitější, tím častěji upravujeme a zarovnáváme odstavce a vytváříme odrážky, aby se čtenář mohl v textu snáze orientovat. K přehlednosti přispívá rovněž vložení nadpisů.
Výsledek výběru nadpisu 2:
Předměty podle oblíbenosti
Čím je dokument složitější, tím častěji upravujeme a zarovnáváme odstavce a vytváříme odrážky, aby se čtenář mohl v textu snáze orientovat. K přehlednosti přispívá rovněž vložení nadpisů.
Výsledek výběru nadpisu 2:
Předměty podle oblíbenosti
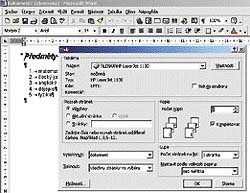 Představme si například učebnici. Každá lekce nebo kapitola začíná titulkem, často na nové stránce. Titulky mohou být ve více úrovních, největším písmem bude hlavní a podtitulky menším písmem, mohou být také tučně apod. K úpravě titulků slouží funkce Styl, na liště Wordu vlevo v okénku. Opět si nejdříve označíme tu část textu, která bude titulkem, a pak myší vybereme druh titulku, ve Wordu označovaného jako Nadpis.
A nyní si můžeme jednu stránku vytisknout. Tiskneme buď pomocí nabídky Soubor - Tisk, nebo použijeme klávesovou zkratku Ctrl+P. Zobrazí se okno pro tisk, ve kterém nastavujeme počet kopií, rozsah tisku nebo, máme-li více tiskáren na výběr, i tiskárnu kterou budeme tisknout.
Pro rychlý tisk používáme ikonku s tiskárnou z lišty Wordu.
Příště dokončíme formátování stránky a naučíme se kopírovat a vkládat text.
Představme si například učebnici. Každá lekce nebo kapitola začíná titulkem, často na nové stránce. Titulky mohou být ve více úrovních, největším písmem bude hlavní a podtitulky menším písmem, mohou být také tučně apod. K úpravě titulků slouží funkce Styl, na liště Wordu vlevo v okénku. Opět si nejdříve označíme tu část textu, která bude titulkem, a pak myší vybereme druh titulku, ve Wordu označovaného jako Nadpis.
A nyní si můžeme jednu stránku vytisknout. Tiskneme buď pomocí nabídky Soubor - Tisk, nebo použijeme klávesovou zkratku Ctrl+P. Zobrazí se okno pro tisk, ve kterém nastavujeme počet kopií, rozsah tisku nebo, máme-li více tiskáren na výběr, i tiskárnu kterou budeme tisknout.
Pro rychlý tisk používáme ikonku s tiskárnou z lišty Wordu.
Příště dokončíme formátování stránky a naučíme se kopírovat a vkládat text.


