
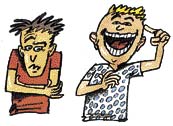 V minulých dílech jsme vytvořili jednoduchý text a doplnili nadpis. Dnes si náš dokument ještě vylepšíme. Nejdříve se podíváme na to, jak si poradit, když máme text kratší než jednu stránku a přitom již potřebujeme začít psát na další stránce. Jistě vás napadne, že stačí mačkat klávesu Enter a přidávat prázdné řádky až na novou stránku. Tento způsob ale není nejlepší, protože s každou větší změnou v již napsaném textu by se nám posunoval i text na další stránce. Výhodnější je použít funkci Vložit - Konec.... V našem případě vložíme Konec stránky. Stejnou funkci má také klávesová zkratka Ctrl + Enter.
V minulých dílech jsme vytvořili jednoduchý text a doplnili nadpis. Dnes si náš dokument ještě vylepšíme. Nejdříve se podíváme na to, jak si poradit, když máme text kratší než jednu stránku a přitom již potřebujeme začít psát na další stránce. Jistě vás napadne, že stačí mačkat klávesu Enter a přidávat prázdné řádky až na novou stránku. Tento způsob ale není nejlepší, protože s každou větší změnou v již napsaném textu by se nám posunoval i text na další stránce. Výhodnější je použít funkci Vložit - Konec.... V našem případě vložíme Konec stránky. Stejnou funkci má také klávesová zkratka Ctrl + Enter.
Číslování stránek
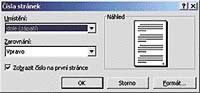 Máme-li více stránek, měli bychom si je také očíslovat, například proto, abychom je po vytištění snadno seřadili. K tomu použijeme opět funkci Vložit - Čísla stránek.
Na kartě číslování stránek si vybereme, zda budou čísla na stránce umístěna nahoře, nebo dole a zarovnána vpravo, vlevo nebo doprostřed. U běžných dokumentů číslujeme od první stránky, jinak si můžeme zvolit číslování až od druhé.
Máme-li více stránek, měli bychom si je také očíslovat, například proto, abychom je po vytištění snadno seřadili. K tomu použijeme opět funkci Vložit - Čísla stránek.
Na kartě číslování stránek si vybereme, zda budou čísla na stránce umístěna nahoře, nebo dole a zarovnána vpravo, vlevo nebo doprostřed. U běžných dokumentů číslujeme od první stránky, jinak si můžeme zvolit číslování až od druhé.
Záhlaví a zápatí
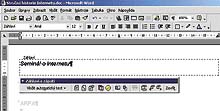 Na stránku lze nahoru a dolů do takzvaného záhlaví a zápatí vložit popisky, obrázky, loga a podobně. Abychom mohli záhlaví a zápatí upravit, vyvoláme nabídku Zobrazit - Záhlaví a zápatí. Vytvoříme-li dokument o více stránkách, bude se záhlaví a zápatí opakovat na každé stránce a uvidíme je šedě odlišené od ostatního textu.
Vyvoláme-li si záhlaví, můžeme do něj psát jako do normálního textu a stejně ho také formátujeme. K dispozici máme také automatické funkce, například Vložit datum a čas. Na každé další stránce lze záhlaví a zápatí upravovat samostatně. Kliknutím na Zavřít ukončíme editaci záhlaví. Budeme-li je chtít znovu upravit, poklepeme na něj myší. Se zápatím se pracuje obdobně.
Na stránku lze nahoru a dolů do takzvaného záhlaví a zápatí vložit popisky, obrázky, loga a podobně. Abychom mohli záhlaví a zápatí upravit, vyvoláme nabídku Zobrazit - Záhlaví a zápatí. Vytvoříme-li dokument o více stránkách, bude se záhlaví a zápatí opakovat na každé stránce a uvidíme je šedě odlišené od ostatního textu.
Vyvoláme-li si záhlaví, můžeme do něj psát jako do normálního textu a stejně ho také formátujeme. K dispozici máme také automatické funkce, například Vložit datum a čas. Na každé další stránce lze záhlaví a zápatí upravovat samostatně. Kliknutím na Zavřít ukončíme editaci záhlaví. Budeme-li je chtít znovu upravit, poklepeme na něj myší. Se zápatím se pracuje obdobně.
Náhled a skryté značky
 Nyní se na stránku podíváme jako na celek. K tomu slouží náhled, ikonku nalezneme na liště Wordu.
Nyní se na stránku podíváme jako na celek. K tomu slouží náhled, ikonku nalezneme na liště Wordu.
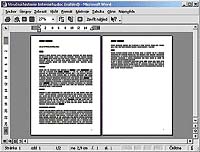 Náhled vyvoláme také z nabídky Soubor - náhled.
Na náhledu vidíme celou stránku s rozvržením, záhlavím a číslováním. Stránku lze zobrazit s různým stupněm zmenšení. Je užitečné si vždy zobrazit náhled stránky před tiskem.
Náhled vyvoláme také z nabídky Soubor - náhled.
Na náhledu vidíme celou stránku s rozvržením, záhlavím a číslováním. Stránku lze zobrazit s různým stupněm zmenšení. Je užitečné si vždy zobrazit náhled stránky před tiskem.
 Na závěr ještě jedna praktická funkce Wordu. Při psaní si můžeme zobrazit tzv. formátovací značky. Každý Enter, který napíšeme, každá mezera, kterou uděláme mezerníkem, má totiž svoji značku.
Na liště Wordu je ikonka, na které je obrázek značky Enter. Klikneme-li na ni, ukáže se nám tato značka například na konci každého odstavce, v místě mezer budou tečky, dále se zobrazí čáry tabulek nebo šipky vpravo tam, kde jsme užili tabulátor. Tyto značky se netisknou, slouží pro naši lepší orientaci na stránce. Snadno zjistíme, kde jsme omylem napsali dvě mezery nebo že máme mezi odstavci jeden volný řádek navíc a podobně. Budeme-li chtít, aby se značky opět skryly, znovu klikneme na ikonku.
Na závěr ještě jedna praktická funkce Wordu. Při psaní si můžeme zobrazit tzv. formátovací značky. Každý Enter, který napíšeme, každá mezera, kterou uděláme mezerníkem, má totiž svoji značku.
Na liště Wordu je ikonka, na které je obrázek značky Enter. Klikneme-li na ni, ukáže se nám tato značka například na konci každého odstavce, v místě mezer budou tečky, dále se zobrazí čáry tabulek nebo šipky vpravo tam, kde jsme užili tabulátor. Tyto značky se netisknou, slouží pro naši lepší orientaci na stránce. Snadno zjistíme, kde jsme omylem napsali dvě mezery nebo že máme mezi odstavci jeden volný řádek navíc a podobně. Budeme-li chtít, aby se značky opět skryly, znovu klikneme na ikonku.


