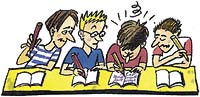 Často se stává, že při práci s více texty najednou chceme použít úryvek z jednoho dokumentu a vložit jej do jiného. Nebo upravujeme celé dlouhé věty a nechce se nám něco zbytečně opisovat. K tomu slouží funkce kopírovat, vyjmout a vložit.
Můžeme použít náš první příklad:
Jo, domácí dráček, to zní pěkně. Ale jenom zní. Pak si lidi uvědomí, že to znamená puchýře od jisker, ožehnuté vlasy a nepořádek všude po nábytku.
Často se stává, že při práci s více texty najednou chceme použít úryvek z jednoho dokumentu a vložit jej do jiného. Nebo upravujeme celé dlouhé věty a nechce se nám něco zbytečně opisovat. K tomu slouží funkce kopírovat, vyjmout a vložit.
Můžeme použít náš první příklad:
Jo, domácí dráček, to zní pěkně. Ale jenom zní. Pak si lidi uvědomí, že to znamená puchýře od jisker, ožehnuté vlasy a nepořádek všude po nábytku.
Kopírování a vkládání
 Budeme chtít například spojení "domácí dráček" zkopírovat a vložit jako název odstavce. Nejdříve si jej označíme myší, potom buď vybereme z textového menu (z horní lišty) Úpravy - Kopírovat, nebo použijeme klávesovou zkratku Ctrl + C.
Tím si uložíme tento kousek textu do pomyslné schránky a můžeme jej vložit na jiné místo. Nejdříve umístíme myší kurzor tam, kam chceme text vložit, pak zvolíme Úpravy - Vložit, nebo použijeme klávesovou zkratku Ctrl + V. Tím jsme dosáhli toho, že máme slova "domácí dráček" na dvou místech - zkopírovali jsme je.
Budeme chtít například spojení "domácí dráček" zkopírovat a vložit jako název odstavce. Nejdříve si jej označíme myší, potom buď vybereme z textového menu (z horní lišty) Úpravy - Kopírovat, nebo použijeme klávesovou zkratku Ctrl + C.
Tím si uložíme tento kousek textu do pomyslné schránky a můžeme jej vložit na jiné místo. Nejdříve umístíme myší kurzor tam, kam chceme text vložit, pak zvolíme Úpravy - Vložit, nebo použijeme klávesovou zkratku Ctrl + V. Tím jsme dosáhli toho, že máme slova "domácí dráček" na dvou místech - zkopírovali jsme je.

Přesouvání
 Kromě kopírování můžeme text také přesouvat. První možností je označená písmena či slova nejdříve vyjmout. Postup je stejný jako při kopírování - nabídka Úpravy - Vyjmout, nebo klávesová zkratka Ctrl + X. Nyní text zmizí z původního místa a zůstane jen ve schránce. Pomocí Ctrl + V jej pak vložíme na nové místo, čímž jsme ho přesunuli. U kratších dokumentů můžeme k přesouvání použít také tažení myší. Text si opět nejdříve označíme, potom na něj najedeme myší, stiskneme a držíme levé tlačítko, a aniž bychom je pustili, přetáhneme text na nové místo.
Kromě klávesových zkratek a textového menu lze kopírovat a přesouvat také pomocí pravého tlačítka myši. Nejprve si označíme text levým tlačítkem, pak na něj klikneme jednou pravým a ukáže se nabídka, ve které bude nejdříve aktivní volba Kopírovat a Vyjmout - vybereme jednu z nich. Pak klikneme opět pravým tlačítkem na místo, kam vkládáme text, a tentokrát bude aktivní nabídka Vložit, kterou potvrdíme.
Kromě kopírování můžeme text také přesouvat. První možností je označená písmena či slova nejdříve vyjmout. Postup je stejný jako při kopírování - nabídka Úpravy - Vyjmout, nebo klávesová zkratka Ctrl + X. Nyní text zmizí z původního místa a zůstane jen ve schránce. Pomocí Ctrl + V jej pak vložíme na nové místo, čímž jsme ho přesunuli. U kratších dokumentů můžeme k přesouvání použít také tažení myší. Text si opět nejdříve označíme, potom na něj najedeme myší, stiskneme a držíme levé tlačítko, a aniž bychom je pustili, přetáhneme text na nové místo.
Kromě klávesových zkratek a textového menu lze kopírovat a přesouvat také pomocí pravého tlačítka myši. Nejprve si označíme text levým tlačítkem, pak na něj klikneme jednou pravým a ukáže se nabídka, ve které bude nejdříve aktivní volba Kopírovat a Vyjmout - vybereme jednu z nich. Pak klikneme opět pravým tlačítkem na místo, kam vkládáme text, a tentokrát bude aktivní nabídka Vložit, kterou potvrdíme.
Obrázky
 Nyní jsme si ukázali kopírování a vkládání textu, do Wordu ovšem můžeme umístit také obrázky. Ty jsou většinou uloženy jako samostatné soubory s příponou .jpg, .gif, setkáváme se také s formáty .tif, .bmp, .png.
Obrázek lze do dokumentu vložit několika způsoby. Musíme dbát zejména na to, aby zůstal ostrý a zřetelný, ale zároveň aby nebyl příliš velký. Proto si jej předem upravíme v nějakém grafickém programu, aby neměl více než 100 - 500 kB. Máme-li obrázek otevřený v prohlížeči, stačí ho zkopírovat a vložit stejně jako text - nejrychleji pomocí pravého tlačítka. Do Wordu se vloží tam, kde je v ten okamžik kurzor. Tím ovšem značně naroste velikost celého dokumentu.
Proto je lepší použít funkci Vložit jinak, kterou najdeme v nabídce Úpravy. Otevře se nám okno, ve kterém vybíráme typ obrázku. Buď jej vložíme jako rastrový obrázek nebo, nezávislou bitovou mapu. Bitmapa je přesnější, ovšem zpomaluje práci s dokumentem a způsobí značný nárůst velikosti celého souboru. Vhodnější je vybrat rastrový obrázek.
Nyní jsme si ukázali kopírování a vkládání textu, do Wordu ovšem můžeme umístit také obrázky. Ty jsou většinou uloženy jako samostatné soubory s příponou .jpg, .gif, setkáváme se také s formáty .tif, .bmp, .png.
Obrázek lze do dokumentu vložit několika způsoby. Musíme dbát zejména na to, aby zůstal ostrý a zřetelný, ale zároveň aby nebyl příliš velký. Proto si jej předem upravíme v nějakém grafickém programu, aby neměl více než 100 - 500 kB. Máme-li obrázek otevřený v prohlížeči, stačí ho zkopírovat a vložit stejně jako text - nejrychleji pomocí pravého tlačítka. Do Wordu se vloží tam, kde je v ten okamžik kurzor. Tím ovšem značně naroste velikost celého dokumentu.
Proto je lepší použít funkci Vložit jinak, kterou najdeme v nabídce Úpravy. Otevře se nám okno, ve kterém vybíráme typ obrázku. Buď jej vložíme jako rastrový obrázek nebo, nezávislou bitovou mapu. Bitmapa je přesnější, ovšem zpomaluje práci s dokumentem a způsobí značný nárůst velikosti celého souboru. Vhodnější je vybrat rastrový obrázek.
Zvětšit nebo zmenšit
 S vloženým obrázkem je možné dále pracovat. Pokud na něj klikneme myší, objeví se po obvodu malé čtverečky jako označení. Nyní lze obrázek například přemisťovat v textu, zvětšit nebo zmenšit. Pro rovnoměrné zmenšení nebo zvětšení obrázku najedeme myší do rohu označeného obrázku, uvidíme oboustrannou šipku a budeme táhnout v požadovaném směru, bohužel při příliš velké změně velikosti dojde ke zkreslení. Stejným způsobem vkládáme také grafy vytvořené v programu Excel, prezentace z PowerPointu a podobně.
S vloženým obrázkem je možné dále pracovat. Pokud na něj klikneme myší, objeví se po obvodu malé čtverečky jako označení. Nyní lze obrázek například přemisťovat v textu, zvětšit nebo zmenšit. Pro rovnoměrné zmenšení nebo zvětšení obrázku najedeme myší do rohu označeného obrázku, uvidíme oboustrannou šipku a budeme táhnout v požadovaném směru, bohužel při příliš velké změně velikosti dojde ke zkreslení. Stejným způsobem vkládáme také grafy vytvořené v programu Excel, prezentace z PowerPointu a podobně.


