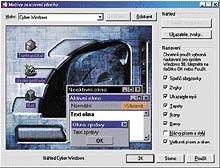 Themes neboli motivy pracovní plochy jsou jednou z věcí, kterou si na Windows oblíbili i méně zkušení uživatelé. Kdo by koneckonců nechtěl, aby jeho pracovní plocha vypadala jinak než pracovní plocha jeho kamaráda. Co když ale nenajdete takový motiv, který by se vám líbil? Snadná pomoc - vytvořte si jej sami. Náš seriál vám ukáže, jak na to. Nejprve se ale podívejme na úplný základ motivů - program, který je schopen umístit je do počítače.
Themes neboli motivy pracovní plochy jsou jednou z věcí, kterou si na Windows oblíbili i méně zkušení uživatelé. Kdo by koneckonců nechtěl, aby jeho pracovní plocha vypadala jinak než pracovní plocha jeho kamaráda. Co když ale nenajdete takový motiv, který by se vám líbil? Snadná pomoc - vytvořte si jej sami. Náš seriál vám ukáže, jak na to. Nejprve se ale podívejme na úplný základ motivů - program, který je schopen umístit je do počítače.
Velké Plus!
Motivy pracovní plochy má k dispozici každý uživatel systémů Windows 98 a vyšších. Pokud používáte Windows 95, potřebujete cédéčko od Microsoftu s programem Plus! nebo některý jiný software schopný pracovat s těmito motivy (v tom případě ale bude jeho ovládání trochu jiné). Máte-li Windows 98, a přesto jste v počítači nic podobného nenašli, musíte si program Plus! doinstalovat z originálního CD. Postup je jednoduchý. V ovládacích panelech vyberte Přidat/Odebrat programy, běžte do záložky Instalace Windows a hned třetí položka jsou Motivy pracovní plochy. Když máte program nainstalován, umísťujte všechny motivy (stažené třeba z http://www.themeworld.com) do adresáře C:ProgramFilesPlus Themes. Samotný ovládací program motivů se spouští z Ovládacích panelů. Jeho obsluha je jednoduchá - v horním panelu si vybíráte ze seznamu dostupných témat. V pravé dolní části si určujete, jakou část motivu chcete použít. Problémy někdy dělají písma. Zaškrtnete-li položku "Názvy písem a styly", může se vám špatně zobrazovat diakritika. Bezpečnější je používat originální písma Windows.
Ikony - malé, ale důležité
 Nyní se ale už vrhněme na vytváření vlastních motivů. Začneme ikonami. Budeme potřebovat program Microangelo (obr. vlevo) od firmy Impactsoft, který najdete na adrese http://www.impactsoft.com, jedná se o shareware s omezením na 30 dnů. Microangelo je vlastně soubor pěti programů. Animator se používá pro kreslení kurzorů, Studio vytváří ikony, Explorer slouží k vyhledávání souborů s ikonami a kurzory. Programem Librarian můžete vytvořit vlastní knihovnu s ikonami a On Display umí nastavit pozadí ikon, velikost rozestupů a mnoho dalšího.
Nyní se ale už vrhněme na vytváření vlastních motivů. Začneme ikonami. Budeme potřebovat program Microangelo (obr. vlevo) od firmy Impactsoft, který najdete na adrese http://www.impactsoft.com, jedná se o shareware s omezením na 30 dnů. Microangelo je vlastně soubor pěti programů. Animator se používá pro kreslení kurzorů, Studio vytváří ikony, Explorer slouží k vyhledávání souborů s ikonami a kurzory. Programem Librarian můžete vytvořit vlastní knihovnu s ikonami a On Display umí nastavit pozadí ikon, velikost rozestupů a mnoho dalšího.
 My budeme potřebovat program Studio. Skládá se ze čtyř oken. Preview je klasický náhled, jak bude ikona vypadat v měřítku 1:1. Palette je paleta barev, obsahující navíc dvě důležité "barvy" - normální průhlednou a inverzně průhlednou (něco jako negativ). Obě se nacházejí v pravém horním rohu, hned pod šipkou dolů, kterou můžete měnit paletu barev. Okno Paint Modifiers máte deaktivované. Pokud ho budete chtít aktivovat, zaškrtněte v dolní části tohoto okna položku "Modifiers Active". Pomocí tohoto okna přidáte do kreslení několik efektů, které však pro normální práci nebudete potřebovat.
My budeme potřebovat program Studio. Skládá se ze čtyř oken. Preview je klasický náhled, jak bude ikona vypadat v měřítku 1:1. Palette je paleta barev, obsahující navíc dvě důležité "barvy" - normální průhlednou a inverzně průhlednou (něco jako negativ). Obě se nacházejí v pravém horním rohu, hned pod šipkou dolů, kterou můžete měnit paletu barev. Okno Paint Modifiers máte deaktivované. Pokud ho budete chtít aktivovat, zaškrtněte v dolní části tohoto okna položku "Modifiers Active". Pomocí tohoto okna přidáte do kreslení několik efektů, které však pro normální práci nebudete potřebovat.
Vlastní obrázky
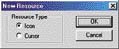
 Po kliknutí na menu FileNew vyskočí dotaz, co chceme vytvářet, jestli ikonu, nebo kurzor. Vyberte ikonu a potvrďte tlačítkem "OK". V pravé části obrazovky je malinké okénko s atributy ikony. Standardně je nastavena velikost 32 x 32 s barevností 256 barev. To je nejpoužívanější formát, ale pokud si chcete změnit velikost nebo barevnost, klikněte na ikonu - tím se objeví obrazovka pro zadání velikosti a barevnosti.
Panel nástrojů je stejný jako v malování, jen má trochu jiné ikonky, které ale přesně vystihují, k čemu slouží. Nyní již záleží na vaší šikovnosti.
Po kliknutí na menu FileNew vyskočí dotaz, co chceme vytvářet, jestli ikonu, nebo kurzor. Vyberte ikonu a potvrďte tlačítkem "OK". V pravé části obrazovky je malinké okénko s atributy ikony. Standardně je nastavena velikost 32 x 32 s barevností 256 barev. To je nejpoužívanější formát, ale pokud si chcete změnit velikost nebo barevnost, klikněte na ikonu - tím se objeví obrazovka pro zadání velikosti a barevnosti.
Panel nástrojů je stejný jako v malování, jen má trochu jiné ikonky, které ale přesně vystihují, k čemu slouží. Nyní již záleží na vaší šikovnosti.
Silná pětka
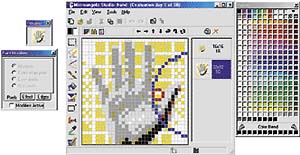
 Pro kompletní motiv potřebujete pět ikon. První z nich je Tento počítač (My computer). Jako základní ikona na ploše by měla co nejvíce vyjadřovat námět motivu. Potom následuje ikona Okolní počítače (Network neighbourhood). Ta by měla být co nejkrásnější, aby si ji dali na plochu i ti, kteří nejsou připojeni na síť. Další dvě ikony jsou Plný koš (Recycle bin full) a Prázdný koš (Recycle bin empty). Měly by to být dvě podobné ikonky, lišící se nějakou významnou věcí. Poslední v pořadí jsou Dokumenty (Documents) - zde záleží jen na vás, zda tato ikona bude opravdu vypadat jako ikona vystihující její funkci (tedy přístup k dokumentům), nebo ne - uživatelé si většinou snadno zvyknou i na jiný obrázek.
Pro kompletní motiv potřebujete pět ikon. První z nich je Tento počítač (My computer). Jako základní ikona na ploše by měla co nejvíce vyjadřovat námět motivu. Potom následuje ikona Okolní počítače (Network neighbourhood). Ta by měla být co nejkrásnější, aby si ji dali na plochu i ti, kteří nejsou připojeni na síť. Další dvě ikony jsou Plný koš (Recycle bin full) a Prázdný koš (Recycle bin empty). Měly by to být dvě podobné ikonky, lišící se nějakou významnou věcí. Poslední v pořadí jsou Dokumenty (Documents) - zde záleží jen na vás, zda tato ikona bude opravdu vypadat jako ikona vystihující její funkci (tedy přístup k dokumentům), nebo ne - uživatelé si většinou snadno zvyknou i na jiný obrázek.


