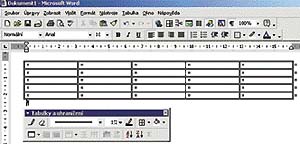 V dnešním díle využijeme další šikovnou funkci Wordu - vytváření a vkládání tabulek. Podíváme-li se do hlavního textového menu, uvidíme volbu Tabulka - stačí ji otevřít a můžeme začít. Hned první volbou je funkce Navrhnout tabulku. Po jejím vybrání se otevře samostatná lišta, na které je vše potřebné k práci s tabulkou.
V dnešním díle využijeme další šikovnou funkci Wordu - vytváření a vkládání tabulek. Podíváme-li se do hlavního textového menu, uvidíme volbu Tabulka - stačí ji otevřít a můžeme začít. Hned první volbou je funkce Navrhnout tabulku. Po jejím vybrání se otevře samostatná lišta, na které je vše potřebné k práci s tabulkou.
Vytváření tabulky


 Novou tabulku můžeme vytvořit dvěma způsoby. Pokud chceme mít pravidelnou mřížku, použijeme tlačítko Vložit tabulku. Ukáže se okno pro navolení parametrů nové tabulky. V něm určujeme počet řádků, počet sloupců a jak se má chovat šířka sloupce vzhledem ke svému obsahu. Pevná šířka sloupce znamená, že pokud bude text delší, sloupec se nebude měnit, ale budou jen přibývat řádky. Pokud se má sloupec přizpůsobit obsahu, bude se buňka (jedno okénko tabulky) nejdříve rozšiřovat vpravo (sloupec), poté dolů (řádek).
Druhou cestou k založení nové tabulky je její navržení pomocí ikonky s tužkou. Ukazatel myši se změní v malou tužku a my můžeme nakreslit tabulku libovolného tvaru, nepravidelnou, se sloupci a řádky nestejně velkými. Nejlepší je nejdříve nakreslit vnější obvod tabulky a do něj pak postupně přidávat čáry tvořící řádky a sloupce. Pokud se některá z čar nepodaří, klikneme na tlačítko s gumou a chybnou čáru smažeme. Při všech akcích držíme levé tlačítko myši.
Novou tabulku můžeme vytvořit dvěma způsoby. Pokud chceme mít pravidelnou mřížku, použijeme tlačítko Vložit tabulku. Ukáže se okno pro navolení parametrů nové tabulky. V něm určujeme počet řádků, počet sloupců a jak se má chovat šířka sloupce vzhledem ke svému obsahu. Pevná šířka sloupce znamená, že pokud bude text delší, sloupec se nebude měnit, ale budou jen přibývat řádky. Pokud se má sloupec přizpůsobit obsahu, bude se buňka (jedno okénko tabulky) nejdříve rozšiřovat vpravo (sloupec), poté dolů (řádek).
Druhou cestou k založení nové tabulky je její navržení pomocí ikonky s tužkou. Ukazatel myši se změní v malou tužku a my můžeme nakreslit tabulku libovolného tvaru, nepravidelnou, se sloupci a řádky nestejně velkými. Nejlepší je nejdříve nakreslit vnější obvod tabulky a do něj pak postupně přidávat čáry tvořící řádky a sloupce. Pokud se některá z čar nepodaří, klikneme na tlačítko s gumou a chybnou čáru smažeme. Při všech akcích držíme levé tlačítko myši.
Jak na to
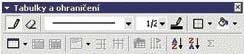 Jako příklad si můžeme vytvořit automatickou tabulku o pěti sloupcích a pěti řádcích. Dále budeme chtít, aby ohraničení tvořila dvojitá černá čára. Nejprve použijeme rolovací nabídku a vybereme druh čáry. Následující tři ikonky určují její šířku, barvu a typ ohraničení - tedy ve kterých částech tabulky čára bude. Nejdříve si vytvořenou tabulku celou označíme myší, potom vybereme ohraničení, jeho barvu a nakonec typ. Tabulka bude vypadat jako na obrázku nahoře.
Do prvního řádku tabulky obvykle píšeme názvy sloupců, které vhodným způsobem zvýrazníme, například tučným písmem, větším písmem nebo barevně. Text v buňkách formátujeme stejným způsobem jako běžný text. Označíme jej myší a můžeme měnit font, barvu, velikost nebo řez.
Jako příklad si můžeme vytvořit automatickou tabulku o pěti sloupcích a pěti řádcích. Dále budeme chtít, aby ohraničení tvořila dvojitá černá čára. Nejprve použijeme rolovací nabídku a vybereme druh čáry. Následující tři ikonky určují její šířku, barvu a typ ohraničení - tedy ve kterých částech tabulky čára bude. Nejdříve si vytvořenou tabulku celou označíme myší, potom vybereme ohraničení, jeho barvu a nakonec typ. Tabulka bude vypadat jako na obrázku nahoře.
Do prvního řádku tabulky obvykle píšeme názvy sloupců, které vhodným způsobem zvýrazníme, například tučným písmem, větším písmem nebo barevně. Text v buňkách formátujeme stejným způsobem jako běžný text. Označíme jej myší a můžeme měnit font, barvu, velikost nebo řez.
Rozvrh
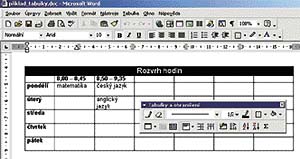
 Zkusíme si vytvořit tabulku, do které si přehledně zapíšeme rozvrh na celý školní týden. Tabulku nazveme Rozvrh hodin, bude mít pět řádků na dny v týdnu, k tomu jeden řádek na název a jeden řádek na jednotlivé hodiny. Počet sloupců zvolte podle toho, kolik vyučovacích hodin máte v nejdelším dni. Do vytvořené tabulky vepíšeme názvy sloupců a řádků. V prvním řádku teď potřebujeme ze všech buněk udělat jednu dlouhou přes celý řádek. Dosáhneme toho tak, že vybereme celý řádek myší a klikneme na ikonku Sloučit buňky tabulky.
Nyní název zvýrazníme, zarovnáme na střed a můžeme začít vyplňovat předměty. Buňky se budou zvětšovat podle toho, kolik textu do nich potřebujeme vepsat. Výsledek bude vypadat jistě lépe než rozvrh napsaný ručně.
Zkusíme si vytvořit tabulku, do které si přehledně zapíšeme rozvrh na celý školní týden. Tabulku nazveme Rozvrh hodin, bude mít pět řádků na dny v týdnu, k tomu jeden řádek na název a jeden řádek na jednotlivé hodiny. Počet sloupců zvolte podle toho, kolik vyučovacích hodin máte v nejdelším dni. Do vytvořené tabulky vepíšeme názvy sloupců a řádků. V prvním řádku teď potřebujeme ze všech buněk udělat jednu dlouhou přes celý řádek. Dosáhneme toho tak, že vybereme celý řádek myší a klikneme na ikonku Sloučit buňky tabulky.
Nyní název zvýrazníme, zarovnáme na střed a můžeme začít vyplňovat předměty. Buňky se budou zvětšovat podle toho, kolik textu do nich potřebujeme vepsat. Výsledek bude vypadat jistě lépe než rozvrh napsaný ručně.
Dodatečné úpravy
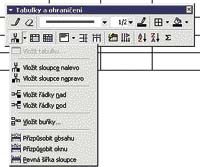 Nastavit lze také zarovnání textu v buňkách, možnosti zarovnání jsou: nahoru, dolů, vlevo, vpravo nebo na střed buňky.
Pokud bychom do tabulky potřebovali doplnit další řádky nebo sloupce, označíme si myší řádek, nad nebo pod který potřebujeme řádky přidat, a vybereme si ikonku pro vložení řádku. Nové sloupce vkládáme vlevo nebo vpravo od vybraného sloupce.
Příště se na formátování tabulek podíváme podrobněji.
Nastavit lze také zarovnání textu v buňkách, možnosti zarovnání jsou: nahoru, dolů, vlevo, vpravo nebo na střed buňky.
Pokud bychom do tabulky potřebovali doplnit další řádky nebo sloupce, označíme si myší řádek, nad nebo pod který potřebujeme řádky přidat, a vybereme si ikonku pro vložení řádku. Nové sloupce vkládáme vlevo nebo vpravo od vybraného sloupce.
Příště se na formátování tabulek podíváme podrobněji.


