 V minulém díle jsme si představili základní úkol programu Excel - vytvářet snadno a rychle jednoduché i složitější tabulky. Dnes se podíváme na základní stavební kámen excelovské tabulky, jímž je buňka. Buňka je nejmenší jednotkou, do které vepisujeme obsah, se kterým pak dále pracujeme. Jedna tabulka může obsahovat od několika - tří, čtyř - buněk až po desetitisíce buněk.
Podívejte se, jak v Excelu vypadá ukazatel myši. Na rozdíl od Wordu, kde jsme měli malou šipku a I, má ukazatel myši na listě tvořeném buňkami podobu křížku. Když jednu buňku označíme myší, dostaneme tučně ohraničený obdélníček. Do takto ohraničené buňky lze ihned psát nebo vkládat obsah. Označení buňky se nám ukáže v Poli názvů, v našem případě B3.
V minulém díle jsme si představili základní úkol programu Excel - vytvářet snadno a rychle jednoduché i složitější tabulky. Dnes se podíváme na základní stavební kámen excelovské tabulky, jímž je buňka. Buňka je nejmenší jednotkou, do které vepisujeme obsah, se kterým pak dále pracujeme. Jedna tabulka může obsahovat od několika - tří, čtyř - buněk až po desetitisíce buněk.
Podívejte se, jak v Excelu vypadá ukazatel myši. Na rozdíl od Wordu, kde jsme měli malou šipku a I, má ukazatel myši na listě tvořeném buňkami podobu křížku. Když jednu buňku označíme myší, dostaneme tučně ohraničený obdélníček. Do takto ohraničené buňky lze ihned psát nebo vkládat obsah. Označení buňky se nám ukáže v Poli názvů, v našem případě B3.
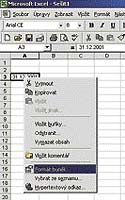 Do buňky píšeme text, popisky řádků a sloupců tabulky, nebo čísla, která budou tvořit hodnoty v tabulce. S textem v buňce pracujeme stejně jako s textem například ve Wordu - můžeme jej zvýraznit tučně, nastavit barvu písma nebo pozadí.
Čísla v buňkách mohou mít také různou podobu. Podle účelu tabulky pracujeme s celými čísly, s desetinnými místy, s procenty apod. Abychom stanovili, jak má obsah tabulky vypadat, použijeme pravé tlačítko a funkci Formát buněk.
Do buňky píšeme text, popisky řádků a sloupců tabulky, nebo čísla, která budou tvořit hodnoty v tabulce. S textem v buňce pracujeme stejně jako s textem například ve Wordu - můžeme jej zvýraznit tučně, nastavit barvu písma nebo pozadí.
Čísla v buňkách mohou mít také různou podobu. Podle účelu tabulky pracujeme s celými čísly, s desetinnými místy, s procenty apod. Abychom stanovili, jak má obsah tabulky vypadat, použijeme pravé tlačítko a funkci Formát buněk.
Formát buněk
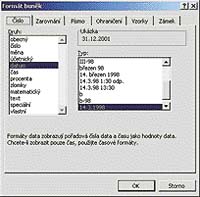 Velmi často používaným formátem buňky je datum. Datum si napíšeme nejrychleji jako tři dvojčíslí oddělená lomítky, např. 31/12/01, a stiskneme Enter. Excel pozná, že jde o datum, a formát upraví. Pokud se nám nebude úprava líbit, pomocí pravého tlačítka myši vyvoláme okno Formát buněk. V nabídce Druh vybereme datum a poté Typ. Tlačítkem OK potvrdíme volbu.
Ale zpět k číslům. Nejrychlejší způsob psaní číslic je z numerické klávesnice, která se nachází vpravo na klávesnici počítače; je nutné ji zapnout klávesou NumLock. Nejprve do buňky klikneme, pak začneme psát. Mezi buňkami se pohybujeme šipkami, ukončit zadávání v jedné buňce lze buď pohybem šipky do vedlejší buňky, nebo potvrzením klávesou Enter.
Jakmile začneme do buňky psát, bude se zadávaný text zobrazovat také nahoře v Řádku vzorců. V tomto řádku vidíme čísla, text nebo vzorec, podle toho, co buňka obsahuje.
Velmi často používaným formátem buňky je datum. Datum si napíšeme nejrychleji jako tři dvojčíslí oddělená lomítky, např. 31/12/01, a stiskneme Enter. Excel pozná, že jde o datum, a formát upraví. Pokud se nám nebude úprava líbit, pomocí pravého tlačítka myši vyvoláme okno Formát buněk. V nabídce Druh vybereme datum a poté Typ. Tlačítkem OK potvrdíme volbu.
Ale zpět k číslům. Nejrychlejší způsob psaní číslic je z numerické klávesnice, která se nachází vpravo na klávesnici počítače; je nutné ji zapnout klávesou NumLock. Nejprve do buňky klikneme, pak začneme psát. Mezi buňkami se pohybujeme šipkami, ukončit zadávání v jedné buňce lze buď pohybem šipky do vedlejší buňky, nebo potvrzením klávesou Enter.
Jakmile začneme do buňky psát, bude se zadávaný text zobrazovat také nahoře v Řádku vzorců. V tomto řádku vidíme čísla, text nebo vzorec, podle toho, co buňka obsahuje.
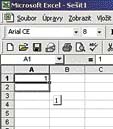 Kromě prostého psaní čísel lze obsah buněk také kopírovat. Excel umí jednoduše kopírovat za pomoci myši. Klikneme na tu buňku, kterou chceme kopírovat, poté najedeme myší k jejímu pravému dolnímu rohu a křížek ukazatele myši se změní v menší černý křížek. Ten podržíme levým tlačítkem myši a táhneme myší směrem dolů. Přes kolik buněk "přetáhneme" rámeček buňky, do tolika buněk se obsah vkopíruje. Současně vidíme komentář naznačující, co se do buněk kopíruje.
Kromě prostého psaní čísel lze obsah buněk také kopírovat. Excel umí jednoduše kopírovat za pomoci myši. Klikneme na tu buňku, kterou chceme kopírovat, poté najedeme myší k jejímu pravému dolnímu rohu a křížek ukazatele myši se změní v menší černý křížek. Ten podržíme levým tlačítkem myši a táhneme myší směrem dolů. Přes kolik buněk "přetáhneme" rámeček buňky, do tolika buněk se obsah vkopíruje. Současně vidíme komentář naznačující, co se do buněk kopíruje.
Seznamy
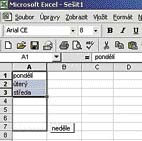 Podobně jako kopírovat obsah, tedy doplnit do více buněk stejný text nebo čísla, umí Excel také vytvářet seznamy. Seznam nebo číselná řada se vytváří stejným postupem, jakým kopírujeme obsah buněk. Pokud bychom chtěli sloupec čísel od 1 do 10, napíšeme do buněk pod sebe 1 a 2, tím dáme Excelu najevo, že se bude jednat o číselnou řadu. Pak pomocí levého tlačítka myši vybereme obě buňky současně, nakonec opět najedeme do pravého dolního rohu a táhneme směrem dolů, dokud se v komentáři neukáže malé číslo 10. Pak myš pustíme a sloupec se vyplní čísly 1 až 10.
Vytváření seznamů funguje dokonce i pro text v buňkách, pokud se jedná o zavedené názvy, například dny v týdnu nebo měsíce v roce.
Podobně jako kopírovat obsah, tedy doplnit do více buněk stejný text nebo čísla, umí Excel také vytvářet seznamy. Seznam nebo číselná řada se vytváří stejným postupem, jakým kopírujeme obsah buněk. Pokud bychom chtěli sloupec čísel od 1 do 10, napíšeme do buněk pod sebe 1 a 2, tím dáme Excelu najevo, že se bude jednat o číselnou řadu. Pak pomocí levého tlačítka myši vybereme obě buňky současně, nakonec opět najedeme do pravého dolního rohu a táhneme směrem dolů, dokud se v komentáři neukáže malé číslo 10. Pak myš pustíme a sloupec se vyplní čísly 1 až 10.
Vytváření seznamů funguje dokonce i pro text v buňkách, pokud se jedná o zavedené názvy, například dny v týdnu nebo měsíce v roce.
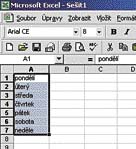 Vyzkoušíme si to na dnech v týdnu. Budeme chtít do sloupce pod sebe napsat jejich seznam. Napíšeme do buněk pondělí, úterý, středa a postupujeme stejně jako u číselné řady.
Vybereme myší všechny tři buňky a táhneme levým tlačítkem, dokud se v komentáři neukáže slovo neděle. Výsledek je vidět na obrázku.
Kopírovat a vytvářet posloupnosti lze nejen svisle, tedy do sloupců, ale také vodorovně, do řádků. Jen myší táhneme doprava místo dolů. V řádku vzorců se vždy zobrazí obsah té buňky, na kterou jsme při výběru kliknuli jako na první.
Příště si pospojujeme více buněk a podíváme se na další vlastnosti excelovského listu.
Vyzkoušíme si to na dnech v týdnu. Budeme chtít do sloupce pod sebe napsat jejich seznam. Napíšeme do buněk pondělí, úterý, středa a postupujeme stejně jako u číselné řady.
Vybereme myší všechny tři buňky a táhneme levým tlačítkem, dokud se v komentáři neukáže slovo neděle. Výsledek je vidět na obrázku.
Kopírovat a vytvářet posloupnosti lze nejen svisle, tedy do sloupců, ale také vodorovně, do řádků. Jen myší táhneme doprava místo dolů. V řádku vzorců se vždy zobrazí obsah té buňky, na kterou jsme při výběru kliknuli jako na první.
Příště si pospojujeme více buněk a podíváme se na další vlastnosti excelovského listu.


