1. března 2002 • 00:00
Už umíte sestavit jednoduchou tabulku, zadávat text i číselné hodnoty do buněk a naučili jste se i první vzorec v tabulce - součet. Dnes budeme se vzorci pokračovat a podíváme se na jejich použití podrobněji.  Vzorce známe z matematiky; popisují průběh výpočtu, zaznamenávají tedy čísla nebo hodnoty v buňkách a jejich vzájemné vztahy. Protože vzorec počítá určitou hodnotu, musíme prvky vzorce postavit do vzájemných vztahů pomocí tzv. aritmetických operátorů neboli znamének: + - sčítání - - odčítání * - násobení / - dělení % - procent
Vzorce známe z matematiky; popisují průběh výpočtu, zaznamenávají tedy čísla nebo hodnoty v buňkách a jejich vzájemné vztahy. Protože vzorec počítá určitou hodnotu, musíme prvky vzorce postavit do vzájemných vztahů pomocí tzv. aritmetických operátorů neboli znamének: + - sčítání - - odčítání * - násobení / - dělení % - procent
Nejdřív =
Zápis vzorce v Excelu vždy začíná znakem rovná se = a pak následují prvky vzorce. Nejčastěji jsou tyto prvky tvořeny čísly nebo zápisem buňky (oblasti buněk), jejíž hodnotu započítáváme do vzorce. Například budeme-li chtít hodnotu buňky E5 vynásobit 5, zapíšeme vzorec takto: =E5*5. Vzorec vložíme do té buňky v tabulce, do které se má zobrazit výsledek. V našem příkladu na obrázku máme tři sloupce. V prvním jsou písmena abecedy, ve druhém a třetím vidíme číselné hodnoty. Do sloupce E budeme vkládat vzorce. Nejdříve najedeme myší do buňky E3, poté napíšeme =, protože tento znak vždy uvozuje vzorec. Pak můžeme přímo z klávesnice napsat C3*D3 pro vynásobení obsahů těchto buněk, ovšem častěji se používají šipky - najedeme na buňku C3 a napíšeme *, opět šipkami najedeme na D3 a potvrdíme Entrem. Tím ukončíme vkládání prvků do vzorce a výpočet se rovnou provede, v našem případě se v buňce E3 objeví hodnota 50 (25 krát 2). Stejně postupujeme, když chceme tyto dvě buňky v řádku sečíst, odečíst nebo vydělit, záznam se liší pouze v použitém znaménku. 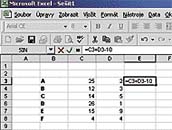
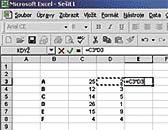
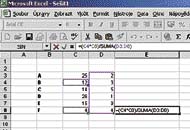
Delší vzorec
Během zadávání prvků vzorce se řetězec zobrazuje jak přímo v buňce, do které ho vkládáme, tak samozřejmě také v řádku vzorců. Po potvrzení se v buňce ukáže spočítaná hodnota a v řádku vzorců zůstane k nahlédnutí vzorec. Další možností je vytvoření delšího vzorce, například budeme-li chtít hodnoty v buňkách sečíst a pak od součtu odečíst nějaké číslo. Budeme postupovat stejně, napíšeme = a šipkami vybereme buňky, které budeme sčítat, pak připíšeme - a číslo 10, které chceme od výsledku odečíst. U delších vzorců s kombinacemi více různých aritmetických operací musíme používat závorky stejně jako při počítání matematických úloh. Zadávání vzorce opět zakončíme Entrem. Do vzorců můžeme použít hodnoty libovolných buněk. Není podmínkou, aby se vzorce vztahovaly pouze na jeden řádek nebo sloupec. V naší tabulce si můžete například zkusit spočítat: =(C5*D3) /D8+14, výsledkem bude číslo 21.
Sumy
V minulém díle jsme si ukázali funkci AutoSum, která nám pomáhá rychle sečíst větší množství buněk, součet zadáváme jako SUMA a do závorky napíšeme rozmezí sčítaných buněk (v anglické verzi programu Excel se funkce jmenuje SUM, v české verzi SUMA). V našem dalším příkladu máme složitější vzorec. Celý zápis vypadá takto: =(C4*C8)/SUMA(D3:D8). Pokud si nebudeme jisti správností vzorce, označíme si buňku se vzorcem, poté klikneme myší do řádku vzorců a Excel nám barevně rozliší jednotlivé prvky vzorce tak, že barva záznamu ve vzorci bude shodná s barvou buňky na listě. Z obrázku je dobře patrné, že zatímco u buněk C4 a C8 násobíme obsah vždy jedné buňky, ve sloupci D počítáme se součtem buněk v intervalu D3 až D8 (fialový rámec). Na příkladech jsme si ukázali zadávání jednotlivých vzorců do tabulky. Další funkcí Excelu je kopírování vzorců tak, aby se uplatnily na celou i rozsáhlou tabulku. Podobně lze dát hodnotu v jedné buňce do vzájemného vztahu s celými řadami či sloupci buněk v tabulce. Příkladům na tyto funkce se budeme věnovat příště a vysvětlíme si absolutní a relativní odkaz.


