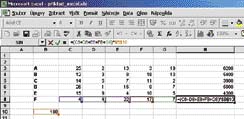V minulém díle jsme se začali věnovat vzorcům v tabulce, dnes budeme ve vytváření a vkládání vzorců pokračovat. Nejdříve si ukážeme další příklad, jak může vzorec v tabulce vypadat. Máme původní tabulku, do které jsme přidali ještě několik sloupců hodnot, a máme buňku B10, do které jsme vložili hodnotu 100. Nyní zadáme vzorec, ve kterém se sečtou vždy všechny hodnoty na řádku a výsledek se vynásobí obsahem buňky B10.
V minulém díle jsme se začali věnovat vzorcům v tabulce, dnes budeme ve vytváření a vkládání vzorců pokračovat. Nejdříve si ukážeme další příklad, jak může vzorec v tabulce vypadat. Máme původní tabulku, do které jsme přidali ještě několik sloupců hodnot, a máme buňku B10, do které jsme vložili hodnotu 100. Nyní zadáme vzorec, ve kterém se sečtou vždy všechny hodnoty na řádku a výsledek se vynásobí obsahem buňky B10.
Sčítání a násobení
Protože má násobení přednost před součtem, musíme použít závorku a sčítané hodnoty do ní uzavřít, jinak bychom dostali jiný výsledek, než jaký požadujeme. Ze zápisu vzorce na obrázku je vidět, že hodnota 100 v buňce B10 stojí samostatně. Pro další řádky budeme potřebovat stejný vzorec, takže bychom mohli postupovat obdobně. Nejdříve do vzorce zahrneme sčítané buňky na řádku, poté celý součet uzavřeme závorkami a vynásobíme obsahem buňky B10. Tento postup je však zdlouhavý, pokud budeme mít v tabulce desítky nebo stovky řádků. Určitě by bylo výhodnější použít funkci, kterou jsme si ukázali při kopírování obsahu buněk, tedy označit buňku, myší chytit pravý dolní roh a táhnout přes všechna pole, do kterých se má obsah buňky zkopírovat.
Kopírování vzorců
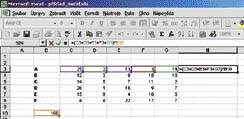 Víme, že obsah buněk lze kopírovat, a u vzorců to platí rovněž. Označíme buňku H3, která obsahuje vzorec a kterou chceme zkopírovat. Výsledkem by mělo být, že v každém dalším řádku budou sečteny všechny hodnoty a výsledek vynásoben 100. Výsledek prostého kopírování ukazuje obrázek.
Do každého dalšího řádku se dosadila nula jako výsledek vypočítaný ze vzorce. To asi není správný výsledek, proto se podíváme, kde vznikla chyba. Na dalším obrázku je vidět, jaký vzorec se zkopíroval do buňky H4.
Pokud si vyvoláme barevný zápis buněk obsažených ve vzorci, zjistíme, že na řádku 4 se hodnoty dosadily a sečetly správně, problém nastal s buňkou B10. Ve chvíli, kdy jsme kopírovali obsah buňky, se příslušně kopírovalo i umístění buněk ve vzorci, v našem případě se z C3 stalo C4, z D3 se stalo D4 apod., potom se také z B10 stalo B11. V buňce B11 ovšem není žádná hodnota, Excel tam automaticky dosazuje nulu a touto nulou násobí celý součet v závorce. Výsledkem násobení nulou je nula, kterou máme v buňce H4. To je způsobeno tím, že jsme ve vzorci použili tzv. relativní odkaz. Jak tento problém vyřešit?
Víme, že obsah buněk lze kopírovat, a u vzorců to platí rovněž. Označíme buňku H3, která obsahuje vzorec a kterou chceme zkopírovat. Výsledkem by mělo být, že v každém dalším řádku budou sečteny všechny hodnoty a výsledek vynásoben 100. Výsledek prostého kopírování ukazuje obrázek.
Do každého dalšího řádku se dosadila nula jako výsledek vypočítaný ze vzorce. To asi není správný výsledek, proto se podíváme, kde vznikla chyba. Na dalším obrázku je vidět, jaký vzorec se zkopíroval do buňky H4.
Pokud si vyvoláme barevný zápis buněk obsažených ve vzorci, zjistíme, že na řádku 4 se hodnoty dosadily a sečetly správně, problém nastal s buňkou B10. Ve chvíli, kdy jsme kopírovali obsah buňky, se příslušně kopírovalo i umístění buněk ve vzorci, v našem případě se z C3 stalo C4, z D3 se stalo D4 apod., potom se také z B10 stalo B11. V buňce B11 ovšem není žádná hodnota, Excel tam automaticky dosazuje nulu a touto nulou násobí celý součet v závorce. Výsledkem násobení nulou je nula, kterou máme v buňce H4. To je způsobeno tím, že jsme ve vzorci použili tzv. relativní odkaz. Jak tento problém vyřešit?
Absolutní odkaz
 Aby Excel počítal správně a násobil na každém dalším řádku stále hodnotou v buňce B10, musíme na tuto buňku použít tzv. absolutní odkaz. Absolutní odkaz znamená, že se při kopírování nebude měnit, zůstane vždy stejný a zapisujeme jej takto: $B$10. Symbol $ nastavuje nehybnost sloupce nebo řádku, pokud jej vložíme před označení jak řádku, tak sloupce, zcela přesně ukotvíme odkaz na požadovanou buňku.
Upravíme si náš původní vzorec v řádku 3 do následujícího tvaru: =(C3+D3+E3+F3+G3)*$B$10 a pak jej teprve zkopírujeme. Výsledkem bude tabulka s dopočítanými hodnotami podle původního zadání, jak ukazuje obrázek.
V jednom vzorci můžeme kombinovat více relativních a absolutních odkazů. Pokud budeme pracovat s velkými tabulkami, je dobré si vzorce vždy zkontrolovat, aby byly výsledky našich výpočtů správné.
U vzorců si musíme dávat pozor ještě na to, abychom neodkazovali na buňku, do které se má vložit výsledek. Například pokud bychom chtěli vzorec vložit do buňky H8, nemůžeme do vzorce také zahrnout buňku H8, protože by vznikl cyklický odkaz. Na cyklický odkaz Excel vždy upozorní a nabídne jeho řešení.
Příště se budeme věnovat velmi zajímavému tématu, kterým jsou grafy.
Aby Excel počítal správně a násobil na každém dalším řádku stále hodnotou v buňce B10, musíme na tuto buňku použít tzv. absolutní odkaz. Absolutní odkaz znamená, že se při kopírování nebude měnit, zůstane vždy stejný a zapisujeme jej takto: $B$10. Symbol $ nastavuje nehybnost sloupce nebo řádku, pokud jej vložíme před označení jak řádku, tak sloupce, zcela přesně ukotvíme odkaz na požadovanou buňku.
Upravíme si náš původní vzorec v řádku 3 do následujícího tvaru: =(C3+D3+E3+F3+G3)*$B$10 a pak jej teprve zkopírujeme. Výsledkem bude tabulka s dopočítanými hodnotami podle původního zadání, jak ukazuje obrázek.
V jednom vzorci můžeme kombinovat více relativních a absolutních odkazů. Pokud budeme pracovat s velkými tabulkami, je dobré si vzorce vždy zkontrolovat, aby byly výsledky našich výpočtů správné.
U vzorců si musíme dávat pozor ještě na to, abychom neodkazovali na buňku, do které se má vložit výsledek. Například pokud bychom chtěli vzorec vložit do buňky H8, nemůžeme do vzorce také zahrnout buňku H8, protože by vznikl cyklický odkaz. Na cyklický odkaz Excel vždy upozorní a nabídne jeho řešení.
Příště se budeme věnovat velmi zajímavému tématu, kterým jsou grafy.