 Podobně jako v případě programu MS Word také u MS Excel se budeme podrobněji věnovat nabídce Vložit z hlavního menu. Na obrázku jsou vidět všechny možnosti, které nabídka Vložit obsahuje, některé již z Wordu známe.
Zkusíme si vybrat místo v námi vytvořené tabulce, například buňku B6, a zvolíme vložit Buňky ... V tuto chvíli jsme ovšem řekli programu, aby vložil jednu buňku, a to na místo buňky B6, takže se program musí zeptat, kam má existující buňky posunout, aby vzniklo místo pro vkládanou buňku.
Podobně jako v případě programu MS Word také u MS Excel se budeme podrobněji věnovat nabídce Vložit z hlavního menu. Na obrázku jsou vidět všechny možnosti, které nabídka Vložit obsahuje, některé již z Wordu známe.
Zkusíme si vybrat místo v námi vytvořené tabulce, například buňku B6, a zvolíme vložit Buňky ... V tuto chvíli jsme ovšem řekli programu, aby vložil jednu buňku, a to na místo buňky B6, takže se program musí zeptat, kam má existující buňky posunout, aby vzniklo místo pro vkládanou buňku.
 Z nabízených možností posunutí buněk vpravo nebo dolů si vybereme tu druhou a tím se nám ve sloupci B posunou všechny buňky o jednu dolů. Výsledek vidíme na obrázku.
Z nabízených možností posunutí buněk vpravo nebo dolů si vybereme tu druhou a tím se nám ve sloupci B posunou všechny buňky o jednu dolů. Výsledek vidíme na obrázku.
O krok zpět
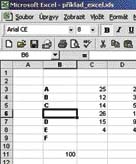 Takovýto výsledek jsme ovšem nejspíš nezamýšleli. Co teď? Můžeme se pokusit jednu buňku opět odstranit, to by jistě šlo, například pomocí pravého tlačítka, ale máme i rychlejší metodu. Mezi ikonkami na hlavní navigační liště je šikovné tlačítko Zpět, které nás umí vrátit o jeden krok zpátky. Hned vedle je tlačítko Vpřed, které není v tuto chvíli aktivní, protože jsme zatím nevrátili žádnou akci.
Kliknutím na Zpět se tedy rychle vrátíme do chvíle před vložením buňky. Můžeme pokračovat, nejdříve si myší označíme řádek, nad který se má vložit řádek nový, a pak z nabídky vybereme Řádek.
Stejný postup bychom použili také pro vložení nového sloupce nebo listu.
Takovýto výsledek jsme ovšem nejspíš nezamýšleli. Co teď? Můžeme se pokusit jednu buňku opět odstranit, to by jistě šlo, například pomocí pravého tlačítka, ale máme i rychlejší metodu. Mezi ikonkami na hlavní navigační liště je šikovné tlačítko Zpět, které nás umí vrátit o jeden krok zpátky. Hned vedle je tlačítko Vpřed, které není v tuto chvíli aktivní, protože jsme zatím nevrátili žádnou akci.
Kliknutím na Zpět se tedy rychle vrátíme do chvíle před vložením buňky. Můžeme pokračovat, nejdříve si myší označíme řádek, nad který se má vložit řádek nový, a pak z nabídky vybereme Řádek.
Stejný postup bychom použili také pro vložení nového sloupce nebo listu.
 Další položkou je Graf - jak se pracuje s grafy, jsme si ukázali v minulém díle, proto přeskočíme až ke komentáři. Komentář je doplňující textová informace, kterou můžeme připojit ke každé buňce, pokud nechceme, aby byl text vidět při prvním pohledu na tabulku. Zvolíme myší buňku, ke které chceme komentář připojit, a vložíme jej z nabídky. Zobrazí se prázdné pole, kam píšeme text, nejsme omezeni místem, komentář lze zvětšovat jako obrázek. Buňka s komentářem se pozná podle červeného růžku. Pokud na něj najedeme myší, komentář se ukáže.
Další položkou je Graf - jak se pracuje s grafy, jsme si ukázali v minulém díle, proto přeskočíme až ke komentáři. Komentář je doplňující textová informace, kterou můžeme připojit ke každé buňce, pokud nechceme, aby byl text vidět při prvním pohledu na tabulku. Zvolíme myší buňku, ke které chceme komentář připojit, a vložíme jej z nabídky. Zobrazí se prázdné pole, kam píšeme text, nejsme omezeni místem, komentář lze zvětšovat jako obrázek. Buňka s komentářem se pozná podle červeného růžku. Pokud na něj najedeme myší, komentář se ukáže.
 Další podobnost s Wordem nacházíme u možnosti vložit obrázek. Ten může být napříč tabulkou, častěji budeme vkládat logo do záhlaví excelovského listu apod. Objekty, hypertextové odkazy a konec stránky si vyzkoušejte vložit sami, postup je obdobný.
Další podobnost s Wordem nacházíme u možnosti vložit obrázek. Ten může být napříč tabulkou, častěji budeme vkládat logo do záhlaví excelovského listu apod. Objekty, hypertextové odkazy a konec stránky si vyzkoušejte vložit sami, postup je obdobný.
Funkce
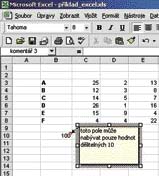 V nabídce Vložit nám zbývají Funkce a na ty se podíváme podrobněji. Po zavolání karty funkcí se nám otevře výběr funkcí. Nejdříve vidíme naposledy použité, vždy v levé části je název skupiny funkcí, vpravo je konkrétní výběr. Z matematiky jistě znáte některé funkce matematické, logické nebo třeba statistické. Začneme jednou z nejpoužívanějších statistických funkcí a tou je průměr.
Ovšem ještě než se pustíme do funkcí, musíme si uvědomit, co budeme používat jako zdroj dat, ze kterých budeme průměr počítat. Z naší tabulky můžeme použít například řádek 3, tedy hodnoty v buňkách C3 až G3.
V nabídce Vložit nám zbývají Funkce a na ty se podíváme podrobněji. Po zavolání karty funkcí se nám otevře výběr funkcí. Nejdříve vidíme naposledy použité, vždy v levé části je název skupiny funkcí, vpravo je konkrétní výběr. Z matematiky jistě znáte některé funkce matematické, logické nebo třeba statistické. Začneme jednou z nejpoužívanějších statistických funkcí a tou je průměr.
Ovšem ještě než se pustíme do funkcí, musíme si uvědomit, co budeme používat jako zdroj dat, ze kterých budeme průměr počítat. Z naší tabulky můžeme použít například řádek 3, tedy hodnoty v buňkách C3 až G3.
 Vybranou funkci potvrdíme tlačítkem OK a ihned se objeví další okno průvodce. V průvodci jsou dva řádky pro nastavení intervalu, nad kterým se má průměr spočítat. Do prvního políčka se doplní právě vybraná buňka, ovšem do té buňky se pak musí vložit hodnota spočítaného průměru.
Vybranou funkci potvrdíme tlačítkem OK a ihned se objeví další okno průvodce. V průvodci jsou dva řádky pro nastavení intervalu, nad kterým se má průměr spočítat. Do prvního políčka se doplní právě vybraná buňka, ovšem do té buňky se pak musí vložit hodnota spočítaného průměru.
Vložení intervalu
Proto klikneme na modročervený symbol v pravé části políčka a přímo na excelovském listu myší vybereme požadovaný interval, v našem případě C3:G3, znovu klikneme na tento symbol a vrátíme se do průvodce. Stejně postupujeme, pokud chceme k intervalu přidat další hodnoty z buněk tabulky.
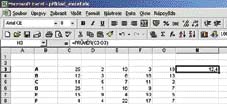 Výběr hodnot pro funkci zakončíme potvrzovacím tlačítkem OK, výsledek ukazuje obrázek. Průměr je jednoduchá funkce, lze ji počítat jak z hodnot dvou libovolně umístěných buněk, tak z různých intervalů tvořených sloupci nebo řádky tabulky.
Příště budeme ve vkládání funkcí pokračovat, zopakujeme jednoduché funkce a vyřešíme složitější příklady.
Výběr hodnot pro funkci zakončíme potvrzovacím tlačítkem OK, výsledek ukazuje obrázek. Průměr je jednoduchá funkce, lze ji počítat jak z hodnot dvou libovolně umístěných buněk, tak z různých intervalů tvořených sloupci nebo řádky tabulky.
Příště budeme ve vkládání funkcí pokračovat, zopakujeme jednoduché funkce a vyřešíme složitější příklady.


