V minulém díle jsme vkládali text a obrázky pomocí schránky. Dnes se podíváme na textovou nabídku Vložit, speciální funkci sloužící pro vkládání různých objektů do textu. Její možnosti jsou skutečně široké. Tou nejpoužívanější volbou je asi Vložit obrázek. V tomto případě nemusíme připravený obrázek otevírat v grafickém programu, vybereme položku Ze souboru a nastavíme cestu k našemu obrázku. Po kliknutí na tlačítko Vložit se obrázek umístí ke kurzoru na stránce.
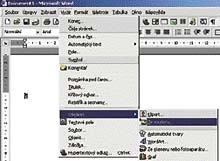 Další zajímavou položkou nabídky Vložit je Symbol. Může se nám stát, že budeme na stránku potřebovat doplnit nějaký znak, který na klávesnici nenajdeme a který možná ani nemá svoji klávesovou zkratku. Například otázky ve španělštině začínají obráceným otazníkem - ten bychom na české klávesnici hledali marně. Proto si z menu Vložit - Symbol otevřeme okno, ve kterém je na výběr nejen standardní latinka, ale i další abecedy a řada speciálních znaků. Když máme znak vybraný myší, klikneme na vložit a okno zavřeme. Na místě kurzoru bude požadovaný znak.
Další zajímavou položkou nabídky Vložit je Symbol. Může se nám stát, že budeme na stránku potřebovat doplnit nějaký znak, který na klávesnici nenajdeme a který možná ani nemá svoji klávesovou zkratku. Například otázky ve španělštině začínají obráceným otazníkem - ten bychom na české klávesnici hledali marně. Proto si z menu Vložit - Symbol otevřeme okno, ve kterém je na výběr nejen standardní latinka, ale i další abecedy a řada speciálních znaků. Když máme znak vybraný myší, klikneme na vložit a okno zavřeme. Na místě kurzoru bude požadovaný znak.
Textové pole
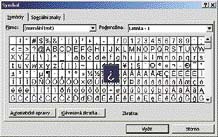 V nabídce Vložit najdeme také volbu Textové pole. Co to vlastně textové pole je a k čemu je dobré? Textové pole je v podstatě rámeček, do kterého píšeme text. Můžeme si sami zvolit velikost rámečku i jeho umístění kdekoliv na stránce, text uvnitř textového pole formátujeme samostatně. Do textového pole umístíme text, který chceme mít vedle obrázku, kam bychom při klasickém formátování nemohli psát.
V nabídce Vložit najdeme také volbu Textové pole. Co to vlastně textové pole je a k čemu je dobré? Textové pole je v podstatě rámeček, do kterého píšeme text. Můžeme si sami zvolit velikost rámečku i jeho umístění kdekoliv na stránce, text uvnitř textového pole formátujeme samostatně. Do textového pole umístíme text, který chceme mít vedle obrázku, kam bychom při klasickém formátování nemohli psát.
Celé textové pole můžeme přemisťovat, podobně jako obrázek, nejdříve na něj klikneme, abychom jej označili, pak podržíme myší vyšrafovanou část a přesuneme na nové místo.
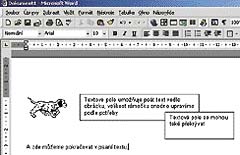
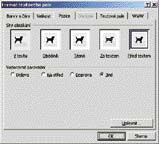 Necháme-li automatické nastavení, bude mít textové pole bílý podklad a tenký černý rámeček. Lze jej samozřejmě formátovat, například nastavit průhledné pozadí nebo bez rámečku, podrobnosti nalezneme v nabídce Formát. Kromě čar a výplně určujeme pozici textového pole, možnosti ukazuje obrázek vpravo.
Necháme-li automatické nastavení, bude mít textové pole bílý podklad a tenký černý rámeček. Lze jej samozřejmě formátovat, například nastavit průhledné pozadí nebo bez rámečku, podrobnosti nalezneme v nabídce Formát. Kromě čar a výplně určujeme pozici textového pole, možnosti ukazuje obrázek vpravo.
V běžném dokumentu píšeme text pouze vodorovně, ale budeme-li chtít zajímavé popisky obrázků nebo grafů, využijeme textové pole a změníme směr textu. Nejdříve si pole označíme, poté využijeme nabídku Formát - Směr textu.
Poznámky pod čarou
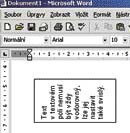 Opět se vrátíme k nabídce Vložit a tentokrát se podíváme na konec stránky a vložíme poznámku pod čarou. Poznámky se budou automaticky číslovat, malý index se vloží do textu a vysvětlující poznámka se objeví dole na stránce se stejným číslem, pouze dopíšeme text. Pokud bychom vysvětlovali slovo Word, mohla by vypadat poznámka pod čarou (jako na obr. dole).
Opět se vrátíme k nabídce Vložit a tentokrát se podíváme na konec stránky a vložíme poznámku pod čarou. Poznámky se budou automaticky číslovat, malý index se vloží do textu a vysvětlující poznámka se objeví dole na stránce se stejným číslem, pouze dopíšeme text. Pokud bychom vysvětlovali slovo Word, mohla by vypadat poznámka pod čarou (jako na obr. dole).
Jak připisujeme text, šedě zobrazená čára se posouvá směrem nahoru, takže není problém napsat více řádků nebo i více poznámek na jedné stránce. Poznámku pod čarou ovšem není vhodné používat příliš často, čtenáře našeho dokumentu by to rozptylovalo.
Odkazy
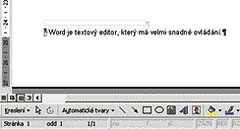 Posledním prvkem, na který použijeme nabídku Vložit, bude hypertextový odkaz. Slovo odkaz jistě znáte z internetu, na webových stránkách jsou různé odkazy, ať již jsou to podtržená slova, obrázky nebo animace. Do textu ve Wordu můžeme také vložit odkaz, nejčastěji se jedná o internetovou adresu, obvykle úplnou, ve tvaru http://www.nazev.cz/. Pokud napíšeme adresu takto, Word ji automaticky označí jako odkaz, zobrazí modře a podtrhne; najedeme-li na ni kurzorem myši, ukáže se ručička - podobně jako v prohlížeči. Druhou cestou ke vložení odkazu je Vložit - Hypertextový odkaz nebo klávesová zkratka Ctrl + K. Word nám nabídne nejdříve ty internetové adresy, které jsou uloženy v historii našeho internetového prohlížeče. Na stránce dokumentu se nemusí nutně objevit internetová adresa, můžeme nastavit, aby se zobrazil jiný text. Například do článku o textových zprávách můžeme dát odkaz SMS, pod kterým se bude skrývat internetová adresa www.sms.cz.
Posledním prvkem, na který použijeme nabídku Vložit, bude hypertextový odkaz. Slovo odkaz jistě znáte z internetu, na webových stránkách jsou různé odkazy, ať již jsou to podtržená slova, obrázky nebo animace. Do textu ve Wordu můžeme také vložit odkaz, nejčastěji se jedná o internetovou adresu, obvykle úplnou, ve tvaru http://www.nazev.cz/. Pokud napíšeme adresu takto, Word ji automaticky označí jako odkaz, zobrazí modře a podtrhne; najedeme-li na ni kurzorem myši, ukáže se ručička - podobně jako v prohlížeči. Druhou cestou ke vložení odkazu je Vložit - Hypertextový odkaz nebo klávesová zkratka Ctrl + K. Word nám nabídne nejdříve ty internetové adresy, které jsou uloženy v historii našeho internetového prohlížeče. Na stránce dokumentu se nemusí nutně objevit internetová adresa, můžeme nastavit, aby se zobrazil jiný text. Například do článku o textových zprávách můžeme dát odkaz SMS, pod kterým se bude skrývat internetová adresa www.sms.cz.