V minulém díle jsme vytvořili jednoduchou tabulku s rozvrhem hodin, se kterou budeme dále pracovat. Nejdříve vyřešíme problém, co dělat, když se nám tabulka nevejde na šířku na stránku. Obvykle píšeme na stránku o velikosti A4 na výšku. Takový vzhled má i každý nový dokument.  Pokud ovšem máme na stránce nějaký široký objekt, tabulku, obrázek nebo velký výrazný text, můžeme změnit vzhled stránky a pracovat na šířku. Vybereme z nabídky Soubor - Vzhled stránky. Ukáže se okno, ve kterém na první kartě nastavujeme okraje stránky a na druhé velikost papíru (obvykle A4) spolu s jeho orientací (na výšku nebo na šířku). Vybereme myší orientaci na šířku a potvrdíme tlačítkem OK.
Pokud ovšem máme na stránce nějaký široký objekt, tabulku, obrázek nebo velký výrazný text, můžeme změnit vzhled stránky a pracovat na šířku. Vybereme z nabídky Soubor - Vzhled stránky. Ukáže se okno, ve kterém na první kartě nastavujeme okraje stránky a na druhé velikost papíru (obvykle A4) spolu s jeho orientací (na výšku nebo na šířku). Vybereme myší orientaci na šířku a potvrdíme tlačítkem OK.
Úhledná tabulka
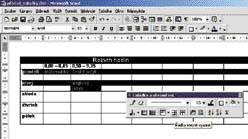
 V našem rozvrhu hodin se může snadno stát, že některé řádky budou obsahovat více textu než ostatní, budou proto širší. Aby rozvrh vypadal upraveně, nastavíme si všechny řádky stejně vysoké. Použijeme k tomu tlačítka z lišty s funkcemi pro formát tabulky.
V našem rozvrhu hodin se může snadno stát, že některé řádky budou obsahovat více textu než ostatní, budou proto širší. Aby rozvrh vypadal upraveně, nastavíme si všechny řádky stejně vysoké. Použijeme k tomu tlačítka z lišty s funkcemi pro formát tabulky.
Tlačítka slouží k nastavení stejně vysokých řádků nebo stejně širokých sloupců. Nejdříve si tabulku nebo její část označíme myší, pak provedeme úpravu pomocí tlačítek. Na obrázku jsou vidět dva označené řádky, které jsme si srovnali na stejnou výšku.
Píšeme na výšku
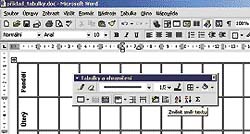
 V některých tabulkách můžeme mít velké množství úzkých sloupců, do nichž je obtížné vepsat všechen potřebný text. Pomůže nám změna směru textu. Podobně jako u textových polí i v tabulce můžeme mít text svisle, a to buď čitelný zprava, nebo zleva. Nejdříve myší označíme buňku nebo sloupec tabulky, ve kterém chceme změnit směr textu, a pak klikneme na tlačítko. Se svislým textem pracujeme stejně jako s vodorovným, lze jej formátovat i zarovnávat.
V některých tabulkách můžeme mít velké množství úzkých sloupců, do nichž je obtížné vepsat všechen potřebný text. Pomůže nám změna směru textu. Podobně jako u textových polí i v tabulce můžeme mít text svisle, a to buď čitelný zprava, nebo zleva. Nejdříve myší označíme buňku nebo sloupec tabulky, ve kterém chceme změnit směr textu, a pak klikneme na tlačítko. Se svislým textem pracujeme stejně jako s vodorovným, lze jej formátovat i zarovnávat.
Automatické formátování

 Až doposud jsme si ukazovali, jak tabulku naformátovat ručně. Kromě toho můžeme použít i automatický formát tabulky, což je její přednastavená grafická podoba - Word nabízí celou řadu typů. Postupujeme tak, že si vytvoříme základní tabulku, klikneme na ni myší a zvolíme tlačítko pro automatický formát.
Až doposud jsme si ukazovali, jak tabulku naformátovat ručně. Kromě toho můžeme použít i automatický formát tabulky, což je její přednastavená grafická podoba - Word nabízí celou řadu typů. Postupujeme tak, že si vytvoříme základní tabulku, klikneme na ni myší a zvolíme tlačítko pro automatický formát.
Otevře se okno, ve kterém si vybíráme vhodný vzhled tabulky. Vpravo je vidět náhled, jak bude tabulka vypadat. Na výběr jsou černobílé i barevné varianty, u hodně rozsáhlých tabulek používáme Soudobý vzhled, protože střídání řádků v různých odstínech šedé usnadňuje orientaci (obr. vpravo nahoře).
V zaškrtávacích políčkách lze ještě upřesnit, co všechno se má z automatického formátu uplatnit na naši tabulku a které části tabulky si přejeme zvýraznit. Máme-li vybraný formát, klikneme na tlačítko OK a požadované změny se ihned projeví.
Jednoduché výpočty
 Kromě tabulek s textem, které mají za úkol zpřehlednit dokument, seřadit informace a zdůraznit členění textu, často používáme tabulky s číselnými hodnotami, ve kterých provádíme nějaký výpočet. Do takové tabulky můžeme přidávat velmi jednoduché vzorce - pro složitější práci s tabulkami slouží tabulkový procesor (např. MS Excel). Nejčastěji používanou funkcí je součet, proto má také svoji ikonku na liště tabulky.
Kromě tabulek s textem, které mají za úkol zpřehlednit dokument, seřadit informace a zdůraznit členění textu, často používáme tabulky s číselnými hodnotami, ve kterých provádíme nějaký výpočet. Do takové tabulky můžeme přidávat velmi jednoduché vzorce - pro složitější práci s tabulkami slouží tabulkový procesor (např. MS Excel). Nejčastěji používanou funkcí je součet, proto má také svoji ikonku na liště tabulky.
Připravíme si tabulku s číselnými hodnotami. Budeme-li chtít součet sloupců, necháme na spodku tabulky jeden volný řádek, do kterého pak součty přijdou. Nejsnazší způsob je umístit kurzor do políčka pod ten sloupec, který budeme sčítat, a kliknout na tlačítko AutoSum.
Do volného řádku se vloží součet sloupce. Pokud si necháme volný poslední sloupec, můžeme do něj sečíst hodnoty v jednotlivých řádcích.
Tím jsme si ukázali funkce, které najdeme na liště pro tabulky. Stejné možnosti a ještě něco navíc obsahuje menu Tabulka v textových nabídkách Wordu.